- Freeware Antivirus For Mac
- Antivirus For Ipad
- Run Antivirus On Mac
- Antivirus Mac Free
- Free Antivirus For Mac
- Antivirus For Mac Server Software
1 day ago this scary hacker man stuff got me worried whats good antivirus for mac. Log in Register. Join 78,603 other online Players! Server IP » mc.hypixel.net. Hypixel is now one of the largest and highest quality Minecraft Server Networks in the world, featuring original games such as The Walls, Mega Walls, Blitz Survival.
- Avast Business Antivirus and the cloud management console are critical to my security line of defense for our Academy. I don’t know of any other security software product that can provide this level of protection and usability so cost-effectively.
- If you are wondering which antivirus is perfect for Mac, then our top pick is Intego Mac Internet Security. Among all the above Mac antivirus, Intego has been protecting Macs for the last 20 years. However, if there is any software that knows what kind and type of security your Apple device needs is ‘Intego’.
Intune Endpoint security Antivirus policies can help security admins focus on managing the discrete group of antivirus settings for managed devices. To use Antivirus policy, integrate Intune with Microsoft Defender Advanced Threat Protection (Microsoft Defender ATP) as a Mobile Threat Defense solution.
Antivirus policy includes several profiles. Each profile contains only the settings that are relevant for Microsoft Defender ATP antivirus for macOS, Windows 10, or for the user experience in the Windows Security app on Windows 10 devices.
You'll find the antivirus policies under Manage in the Endpoint security node of the Microsoft Endpoint Manager admin center.
Antivirus policies include the same settings as endpoint protection or device restriction profiles for device configuration policy and are similar to settings from device compliance policy. However, those policy types include additional categories of settings that are unrelated to Antivirus. The additional settings can complicate the task of configuring Antivirus. Additionally, the settings found in the Antivirus policy for macOS aren't available through the other policy types. The macOS Antivirus profile replaces the need to configure the settings by using .plist files.
Prerequisites for antivirus policy
General:
macOS
- Any supported version of macOS
- For Intune to manage antivirus settings on a device, Microsoft Defender ATP must be installed on that device. See. Microsoft Defender ATP for macOS (In the Microsoft Defender ATP documentation)
Windows 10 and later
- No additional prerequisites are required.
Support for Configuration Manager clients:
This scenario is in preview and requires use of Configuration Manager current branch version 2006 or later.
Set up tenant attach for Configuration Manager devices - To support deploying antivirus policy to devices managed by Configuration Manager, configure tenant attach. Set up of tenant attach includes configuring Configuration Manager device collections to support endpoint security policies from Intune.
To set up tenant attach, see Configure tenant attach to support endpoint protection policies.

Prerequisites for tamper protection
You can use Intune to manage tamper protection on Windows devices as part of Antivirus policy. This includes both devices you manage with Intune, and devices you manage with Configuration Manager through the tenant attach scenario.
Intune managed devices
Prerequisites to support tamper protection for devices managed by Intune:
- Your environment must meet the prerequisites for managing tamper protection with Intune as detailed in the Windows documentation.
Profiles for Antivirus policy that support tamper protection for devices managed by Intune:
- Platform: Windows 10 later
- Profile: Windows Security experience
You can also use the Endpoint protection profile for Device configuration policy to configure tamper protection for devices managed by Intune.
Configuration Manager clients managed through the tenant attach scenario
Prerequisites to support managing tamper protection with these profiles:
- Your environment must meet the prerequisites for managing tamper protection with Intune as detailed in the Windows documentation.
- You must use Configuration Manager current branch 2006 or later.
- You must configure tenant attach to support endpoint protection policies. This includes configuring Configuration Manager device collections for synchronization with Intune.
Profiles for Antivirus policy that support tamper protection for devices managed by Configuration Manager:
- Platform: Windows 10 and Windows Server (ConfigMgr)
- Profile: Windows Security experience (preview)
Antivirus profiles
Devices managed by Intune
The following profiles are supported for devices you manage with Intune:
macOS:
Platform: macOS
Profile: Antivirus - Manage Antivirus policy settings for macOS.
When you use Microsoft Defender ATP for Mac, you can configure and deploy Antivirus settings to your managed macOS devices through Intune instead of configuring those settings by use of
.plistfiles.
Windows 10:
Platform: Windows 10 profiles
Profile: Microsoft Defender Antivirus - Manage Antivirus policy settings for Windows 10.
Defender Antivirus is the next-generation protection component of Microsoft Defender Advanced Threat Protection (Microsoft Defender ATP). Next-generation protection brings together technologies like machine learning and cloud infrastructure to protect devices in your enterprise organization.
The Microsoft Defender Antivirus profile is a separate instance of the antivirus settings that are found in the Device Restriction profile for Device Configuration policy.
Unlike the antivirus settings in a Device Restriction profile, you can use these settings to with devices that are co-managed. To use these settings, the co-management workload slider for Endpoint Protection must be set to Intune.
Profile: Microsoft Defender Antivirus exclusions - Manage policy settings for only Antivirus exclusions.
With this policy, you can manage settings for the following Microsoft Defender Antivirus configuration service providers (CSPs) that define Antivirus exclusions:
- Defender/ExcludedPaths
- Defender/ExcludedExtensions
- Defender/ExcludedProcesses
These CSPs for antivirus exclusion are also managed by Microsoft Defender Antivirus policy, which includes identical settings for exclusions. Settings from both policy types (Antivirus and Antivirus exclusions) are subject to policy merge, and create a super set of exclusions for applicable devices and users.
Profile: Windows Security experience- Manage the Windows Security app settings that end users can view in the Microsoft Defender Security center and the notifications they receive.
The Windows security app is used by a number of Windows security features to provide notifications about the health and security of the machine. Security app notifications include firewalls, antivirus products, Windows Defender SmartScreen, and others.
Devices managed by Configuration Manager
Antivirus
Support for devices managed by Configuration Manager is in Preview.
Manage Antivirus settings for Configuration Manager devices, when you use tenant attach.
Policy path:
- Endpoint security > Antivirus > Windows 10 and Windows Server (ConfigMgr)
Profiles:
- Microsoft Defender Antivirus (preview)
- Windows Security experience (preview)
Required version of Configuration Manager:
- Configuration Manager current branch version 2006 or later
Supported Configuration Manager device platforms:
- Windows 10 and later (x86, x64, ARM64)
- Windows Server 2019 and later (x64)
- Windows server 2016 (x64)
Policy merge for settings
Some Antivirus policy settings support policy merge. Policy merge helps avoid conflicts when multiple policies apply to the same devices and configure the same setting. Intune evaluates the settings that policy merge supports, for each user or device as taken from all applicable policies. Those settings are then merged into a single superset of policy.
For example, you create three separate antivirus policies that define different antivirus file path exclusions. Eventually, all three policies are assigned to the same user. Because the Microsoft Defender file path exclusion CSP supports policy merge, Intune evaluates and combines the file exclusions from all applicable policies for the user. The exclusions are added to a superset and the single list of exclusions is delivered to the users’ device.
When policy merge isn’t supported for a setting, a conflict can occur. Conflicts can result in the user or device not receiving any policy for the setting. For example, policy merge doesn't support the CSP for preventing installation of matching device IDs (PreventInstallationOfMatchingDeviceIDs). Configurations for this CSP don’t merge, and are processed separately.
When processed separately, policy conflicts are resolved as follows:
- The most secure policy applies.
- If two policies are equally secure, the last modified policy applies.
- If the last modified policy can’t resolve the conflict, no policy is delivered to the device.
Settings and CSPs that support policy merge
The following settings support policy merge:
- Defender Processes To Exclude - CSP: Defender/ExcludedProcesses
- File extensions to exclude from scans and real-time protection - CSP: Defender/ExcludedExtensions
- Defender Files And Folders To Exclude - CSP: Defender/ExcludedPaths
Antivirus policy reports
Antivirus policy reports display status details about your endpoint security Antivirus policies and device status. These reports are available in the Endpoint security node of the Microsoft Endpoint Manager admin center.
To view the reports, in the Microsoft Endpoint Manager admin center, go to Endpoint security and select Antivirus. Selecting Antivirus opens the Summary page. Additional report and status views are available as additional pages.
Summary
On the Summary page, you can create new policies and view a list of the policies that were previously created. The list includes high-level details about the profile that policy includes (Policy Type), and if the policy is assigned.
When you select a policy from the list, the Overview page for that policy instance opens and displays more information. After selecting a tile from this view, Intune displays additional details for that profile if they’re available.
Windows 10 unhealthy endpoints
On the Windows 10 unhealthy endpoints page, you can view information about the antivirus status of your MDM-managed Windows 10 devices. This information is returned from Windows Defender Antivirus that runs on the device, as Threat agent status.
Only devices with detected issues appear in this view. This view doesn't display details for devices that are identified as clean.
Next steps
System cleanup in one click
Do you need virus protection on a Mac? Mac security is often overlooked because for a long time, hackers weren’t targeting Macs, leading to a notion Macs are invincible. It’s true that an Apple Mac computer is less likely to be affected by malware than a PC, but nothing is 100% immune from viruses.
On Windows, viruses have an open pathway to your files, so you need to install an antivirus to act as a gatekeeper. On Macs, malware has a harder time getting in because the entire system is sandboxed. But if you install an infected file on your own, a virus can still find its way in. So having a backup protection plan is a very good idea.
We’ll show you the right ways to protect your Mac from viruses.
How OSX protects your computer?
Can Macs get viruses? Yes. It’s rare, but they can. This is why apple has some built-in virus protection, including ‘sandboxing’ apps and browser tabs, which keeps each process limited to its own runtime environment. Apps simply can’t interact with one another unless you allow them to.
Apple also forces developers writing software for macOS to at least notarize apps, which is a half-step towards making software available in the Mac App Store. Your Mac also forces you to explicitly tell it which apps should have access to its most sensitive files and settings.

Mac is also based on the Unix system, a highly secure foundation which also supports Linux. A feature named Xprotect lives on your Mac, too, and scans files for viruses and malware.
Do you need virus protection on a mac
You may be wondering “do I need antivirus on my Mac?” After all, attacks are rare, and you’re a pretty safe internet browser, and you don’t download sketchy files. Maybe you think you don’t need it!
We would caution against that thinking. Though Apple has included a ton of security features for your Mac to safeguard against viruses, the real power of those tools arrives when they know what they’re looking for. You may have noticed modern macOS builds have several iterative ‘security’ updates; that’s because viruses, malware, adware, and other bothersome software move faster than Apple and macOS updates.
Third-party virus protection is typically better. It can be updated more often, and usually has a team dedicated to updating the app with the latest safeguards for your Mac. Next time you think “do I need antivirus for Mac,” the answer should be “yes.”
Can Macs Get Viruses?

Absolutely. Macs may get viruses less frequently than a PC, but viruses occur on macOS, and shouldn’t be taken lightly. Most major viruses – like Shlayer, CrescentCore, Linker, LoudMiner, NewTab, Meltdown, and Spectre – have all made appearances on the Mac platform.
Additionally, apps like Zoom have been compromised by hackers, which introduces a new entry point for hackers. Apple can’t always catch up to those exploits as quickly.
How to find out if my Mac has a virus?
From time to time, you may wonder “does my Mac have a virus?” Your best bet for discovering viruses on your Mac is CleanMyMac X. It’s updated routinely with a fresh library of vulnerabilities for your Mac, and the chances of malware or viruses slipping past CleanMyMc X is slim. It’s one of the best tools you can have for your Mac, with tons of uses beyond Malware detection. We love CleanMyMac X because it keeps Macs running in perfect working condition all the time.
Freeware Antivirus For Mac
After you run CleanMyMac X on your computer, it’s a good idea to have a backup of your clean, organized, tidy, virus-free system. That’s where Get Backup Pro comes in. It helps you make highly compressed backups of your Mac system, which can be used to boot fresh on a new Mac or the Mac you have now. If a pesky virus happens to sneak by you, having a backup created by Get Backup Pro can help you start fresh from a clean backup, every time.
8 Tips of how to protect your Mac from viruses
Depending on the type, malware can affect a Mac in different ways. Symptoms of a virus can include sluggish applications, strange ads on websites, random pop-ups appearing on your screen, or a new browser toolbar that you don’t remember installing. By following a few antivirus tips and ways to protect Mac outlined in this article, you’ll significantly reduce the risk of having your computer attacked by any sort of a virus.
Let's discover the best Mac antivirus protection tips.
1. Turn on Mac's firewall
Ensure your Mac’s firewall is turned on. A firewall is a software that provides protection against viruses, hackers, or other malware. Enabling the firewall will block any unwanted network connections. Contrary to popular belief, the firewall is not always automatically enabled. You’ll need to manually go into your computer’s Privacy and Security settings to double check if your firewall is doing its work to keep your private information safe from hackers.
- Click on System Preferences in the Apple menu
- Click on Security and Privacy
- To change the settings, click on the padlock at the bottom left corner
- If the firewall is turned off, click Turn on Firewall so that a green light appears
- Click on Firewall Options to check that the Enable Stealth Mode box is selected
2. Check your Mac privacy settings
Antivirus For Ipad
To protect yourself from possible hackers, you may want to adjust your privacy settings. In the same Security and Privacy window, click on Location Services. There, you can control which apps have access to your location data. You can also switch location services completely off to prevent any apps from knowing where you are.
By clicking on Contacts, Calendar, and Reminders, you can change the settings to allow or disallow certain apps on your Mac to access the information stored in these Mac apps as well.
The browser history on your Mac keeps track of your everyday web surfing. And sometimes you want to keep it private. Here's how to quickly and safely remove browser history from your Mac.
3. Be wary of email links
Email links are one of the most common ways that hackers can distribute viruses and malware to unsuspecting victims. This process is called phishing. Phishing scams have even been known to take down CEOs of large companies. For example, the CEO of an airplane part manufacturer lost his company $56M after falling for a phishing scam asking for a secret transaction via email. This story serves as a good reminder — unless you know who the email sender is, don’t click on the email link. Be especially careful of emails that may look legitimate and ask you to click a link to view an important message.
4. Use a Virtual Private Network (VPN)
Don’t assume your computer is safe when connected to a shared network. Whether you’re at a cafe or just connected to a free WiFi, it can be very simple for someone with bad intentions to see the data you’re transmitting across websites.
It’s a good idea to surf the internet more securely by using a VPN. With a VPN, all your data is encrypted and sent via the VPN server. Another person using the same cafe’s WiFi, for example, will be blocked from accessing your information. Here's how to setup VPN tutorial.
Apple offers a manual VPN tool that you can use to connect to your VPN service. If you want a simpler platform that offers military-precision security for connecting with your preferred VPN network, try Shimo, a powerful but easy-to-use VPN manager.
Run Antivirus On Mac
5. Trust Quarantine: Are You Sure You Want to Open It?
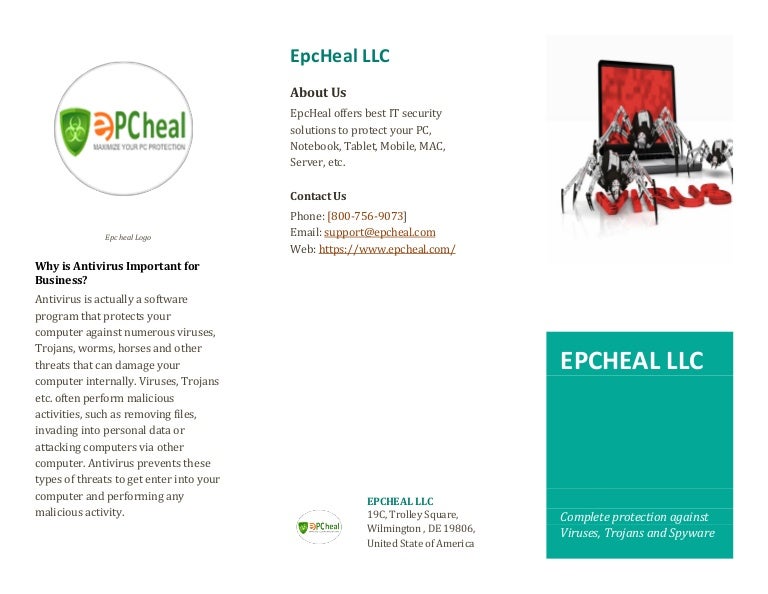
As part of all recent versions of macOS, File Quarantine is a feature that works automatically to protect your Mac. When you download an application off the internet, you probably have noticed a small pop up window appear that says you’ve downloaded the application. This will only happen if the application has been digitally signed by the developer. Without a digital signature from the developer, the application won’t even make it onto your computer.
Only open apps you’ve downloaded from trusted developers or from the App Store. Make sure you check that the app name displayed on the pop up window is the same one that you intended to download. If it isn’t, don’t agree to open it.
6. Install a malware protection program
If you suspect your computer may have the symptoms of a virus, try installing malware removal software such as CleanMyMac X to scan your Mac and remove anything malicious. If the program finds any malware or viruses, it will notify you. To check your Mac, clean, and protect your computer follow these steps:
- Open CleanMyMac X
- Click on Malware Remove under the Protection category
- Run the scanner and remove anything malicious when prompted
7. Avoid getting Flash and Java
Using fake installers, hackers can mask pretend updates to lure people into downloading malware using Java and Flash. Older versions of these tools have been known to spread viruses and malware. For example, the MacDownloader malware was spread using an outdated version of Flash to entice unsuspecting victims to download it onto their computers.
If you can avoid downloading Flash and Java in the first place, you may make yourself less vulnerable to these malware infiltrations. Besides, you probably don’t need Flash anyway — most of the internet now uses HTML5 video which avoids Flash altogether.
8. Keep an up-to-date browser
Lastly, having the latest version of your browser, whether it is Safari, Chrome, or Firefox, will also help with virus protection for your Mac. Updates for Safari are automatically installed with any macOS updates. For Chrome or Firefox updates, you’ll need to manually update when the browser sends out an alert that a newer version is available. Security features that fight malware are usually included in these newer browser versions.
To recap, just following these simple steps will reduce the chances of your computer contracting malware by nearly 90%. It’s great that Macs already come with a lot of default apps and tools that make your computer safer, but getting some extra help is essential too. Best of all, apps like CleanMyMac X and Shimo are available to try free on Setapp for up to seven days. So check Mac today to see what might be going on. Better safe than sorry.
Conclusion
Can Apple computers get viruses? Does macintosh need antivirus software? The answer to both is yes. That’s why we advocate for CleanMyMac X and Get Backup Pro. These are the best apps for safeguarding your Mac, ensuring it’s running at peak condition, and creating secure backups in case something goes wrong. These apps are just that good!
Both are available for free as part of a seven day trial of Setapp, the world’s best suite of productivity apps for your Mac. In addition to these apps, you’ll get immediate and unlimited access to nearly 200 other great Mac apps during your trial. Retaining access to the entire Setapp catalog is only $9.99 per month once the trial ends. A great bargain – so what are you waiting for? Give Setapp a try today!
Meantime, prepare for all the awesome things you can do with Setapp.
Antivirus Mac Free
Read onSign Up
Free Antivirus For Mac
Antivirus For Mac Server Software
