Use the uninstaller that came with it. If you don't have it, then you can remove it manually:
Updated for 2018: We last looked at Clean My Mac 3 back in 2015 – 3 years and a number of OSX releases have passed since that time so we figured it was time to revisit this review. Installation follows the standard OSX installation, as shown to the left. It’s very easy – drag and drop the icon into the Applications folder and that’s it – Clean My Mac 3 is now installed. No.2 Mac cleaner for macOS High Sierra - AweCleaner for Mac. AweCleaner for Mac is one of the most powerful Mac cleaners. It has clean interface. Most of Mac users choose this cleaner after upgrading macOS to macOS High Sierra. It not only can help Mac users to clean up Mac computer, but it also can help in uninstalling apps, managing start.
Uninstalling Software: The Basics

Most OS X applications are completely self-contained 'packages' that can be uninstalled by simply dragging the application to the Trash. Applications may create preference files that are stored in the /Home/Library/Preferences/ folder. Although they do nothing once you delete the associated application, they do take up some disk space. If you want you can look for them in the above location and delete them, too.
Some applications may install an uninstaller program that can be used to remove the application. In some cases the uninstaller may be part of the application's installer, and is invoked by clicking on a Customize button that will appear during the install process.
Some applications may install components in the /Home/Library/Applications Support/ folder. You can also check there to see if the application has created a folder. You can also delete the folder that's in the Applications Support folder. Again, they don't do anything but take up disk space once the application is trashed.
Some applications may install a startupitem or a Log In item. Startupitems are usually installed in the /Library/StartupItems/ folder and less often in the /Home/Library/StartupItems/ folder. Log In Items are set in the Accounts preferences. Open System Preferences, click on the Accounts icon, then click on the LogIn Items tab. Locate the item in the list for the application you want to remove and click on the '-' button to delete it from the list.
Some software use startup daemons or agents that are a new feature of the OS. Look for them in /Library/LaunchAgents/ and /Library/LaunchDaemons/ or in /Home/Library/LaunchAgents/.
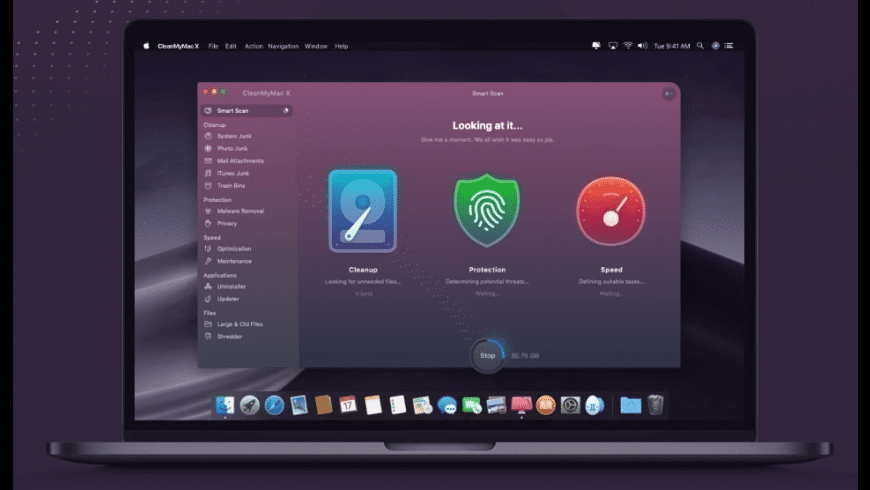
If an application installs any other files the best way to track them down is to do a Finder search using the application name or the developer name as the search term. Unfortunately Spotlight will not look in certain folders by default. You can modify Spotlight's behavior or use a third-party search utility, EasyFind, instead.
Some applications install a receipt in the /Library/Receipts/ folder. Usually with the same name as the program or the developer. The item generally has a '.pkg' extension. Be sure you also delete this item as some programs use it to determine if it's already installed.
Clean My Mac 3 For Mac Os Sierra Os
There are many utilities that can uninstall applications. Here is a selection:
1. AppZapper
2. AppDelete
3. Automaton
4. Hazel
5. AppCleaner
6. CleanApp
7. iTrash
8. Amnesia
9.Uninstaller
10.Spring Cleaning
For more information visit The XLab FAQs and read the FAQ on removing software.
All Apple fans have been waiting long for it and finally, here it has come – a major update to the Mac operating system – macOS Sierra. But before you proceed with the update, it is highly advisable to make sure that your Mac computer is compatible.

According to Apple.com, these are the Mac models, which are compatible with Sierra:

- MacBook (Late 2009 or newer)
- MacBook Pro (Mid 2010 or newer)
- MacBook Air (Late 2010 or newer)
- Mac mini (Mid 2010 or newer)
- iMac (Late 2009 or newer)
- Mac Pro (Mid 2010 or newer).
Now, that you have checked that your Apple computer is compatible with the new long awaited macOS Sierra, you can make an upgrade.

Once you’ve upgraded to MacOS Sierra, you can use everything it has to offer, and enjoy all of its much-needed refinements. By the way, we’ve gathered some of the best ones to watch out for:
- Siri
Interesting to mention that Siri on Mac is not as plain as it is on iPhone and other platforms; on Mac, Siri not just checks the weather or creates a reminder, it has a lot more jobs to do. As a simple example, it features a number of file-centric commands, such as “Show me Notes I created yesterday”. Sounds intriguing, doesn’t it? Test all its features!
Apple Watch unlocking or in other words, hands-free auto-unlock. ( please note the minimum is watchOS 3) You can now unlock your Mac hands free; it’s a great time-saver, isn’t it?
- A universal clipboard (Copy and paste between macOS and iOS made easy). The new upgrade allows you to copy any block of text on your iPhone and to easily paste it on your Mac.
Noteworthy is the fact that apart the above-mentioned points, macOS Sierra has far more to offer. Without a shadow of a doubt, these are the greatest things to uncover, but all of them consume much memory of your Computer, therefore, they can greatly slow your Mac’s performance.
Install Mac Os Sierra
That is why we’ve collected some nice solutions that can be used to speed up macOS Sierra. Let’s check them.
Speeding Your MacOS Sierra: The Best Ways To Go
Clean My Mac 3 For Mac Os Sierra 10.12
Thus, when it comes to macOS Sierra speeding up, the best solutions can be one of the following:
- Clean Up Your Mac. Yes, you heard that right, cleaning your Mac right after the update is a nice way to go as by doing this, you might find and delete some big or unnecessary files. Today, there are a number of cleaning Mac utilities, one of the most-wanted easy solutions, for example, is CleanMyMac 3.
- Add more RAM to your Mac. Needless to add, your Apple computer can be attached with one or more RAM, which depends on your use of the Apple computer.
- Get New hardware. Of course, speeding up macOS Sierra in that way is a bit pricy, but in some cases when old hardware significantly decreases your Mac running speed, this is really worth doing.
- Make sure you closed or got rid of all unwanted applications and programs. By the way, that is where a decent clean Mac utility, such as CleanMyMac 3, may become useful as well.
- Restart your Mac. After the upgrade to macOS Sierra, your computer may experience a freeze. Yes, some Mac users have already experienced this. In this case, all you need to do to speed up macOS Sierra is to restart your Mac.
Hence, these are the best solutions to make your Mac with macOS Sierra on it run faster. Prepare your Mac for Mac OS Sierra. Try applying them one by one, but if applying all of these ways still fails to fix the macOS Sierra slow performance, please find below some more useful recommendations.
Tip 1. If all the mentioned above issues do not solve the problem and your Mac still works too slowly, that means that your Mac is too old to be compatible with macOS Sierra, so downgrading back to the previous OS would be a nice option.
Tip 2. If some of the applications run slow on your macOS Sierra, make sure that you have the newest versions. If not, upgrade them.
Tip 3. If everything works fine after the macOS Sierra upgrade, but you have noticed a Wi-Fi slow, we recommend you restarting the router and modem and turning them on within some minutes. If that does not fix slow Wifi on Mac after updating to macOS Sierra, open Network Preferences, then find Advanced and there you need to delete the Wifi. Once Wi-Fi is deleted, add it again.
Final Note: As it was previously stated, MacOS Sierra is, currently, brand new; so new performance updates or other fixes introduced by Apple are expected to appear. For now and until then, use this guide.
