ClockWorkMod Tether app. CWM’s tether app is one of the simplest and smallest applications on. You can use wired tethering if you wish—it should be as simple as plugging in your Android phone or tablet via a USB cable and then enabling USB tethering on your mobile device. An intimate way to share the Android phone’s digital cellular connection is to connect the phone directly to a computer and activate the tethering feature. Not every Android phone has this capability. Tethering is a solid way to provide Internet access to another gizmo, such as a laptop or a desktop computer. Follow these steps.
An intimate way to share the Android phone’s digital cellular connection is to connect the phone directly to a computer and activate the tethering feature. Not every Android phone has this capability.
Tethering is a solid way to provide Internet access to another gizmo, such as a laptop or a desktop computer. Follow these steps to set up Internet tethering:
Connect the phone to a computer or laptop by using the USB cable.
The best success with this operation is when the computer is a PC running Windows.
Open the Settings app.
Choose More, and then choose Tethering & Mobile Hotspot.
Place a check mark by the USB Tethering item.
Internet tethering is activated.
Android Ethernet Tethering
The other device should instantly recognize the phone as a “modem” with Internet access. Further configuration may be required, which depends on the computer using the tethered connection. For example, you may have to accept the installation of new software when prompted by Windows.
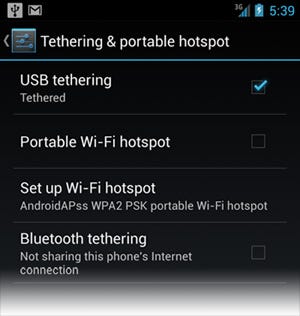
When tethering is active, a Tethering or Hotspot Active notification icon appears. Choose that notification to further configure tethering.
Unlike creating a Wi-Fi hotspot, you don’t need to disable the Wi-Fi radio to activate USB tethering.
Sharing the digital network connection incurs data usage charges against your cellular data plan. Be careful with your data usage when you’re sharing a connection.
Advertisement
The possibilities of someone owning a Mac and Android device might be very less, but if you do own both of these then you must have faced a genuine problem that i have too faced recently.
On windows it just takes a tap to tether your android device and share its internet connection with a pc or a laptop. However the same is not possible with a Mac computer. By default Mac doesn’t have the drivers required to tether an android device’s internet connection, which is why tethering your android device’s internet connection will not work on a Mac.
Fortunately, a developer named Joshua wise was kind enough to take the responsibility of making an unofficial Android USB tethering driver for mac. Thanks to Joshua, HoRNDIS ( Pronounced Horrendous ) was developed and now Android users can easily tether their Android phone’s internet with a Mac or Macbook.

Advertisement
So for those who want to tether their android device to a Mac or Macbook and share its internet connection, here’s how you can do so.
How to Install the HoRNDIS driver on your Mac Computer.
- Step 1: Download the latest HoRNDIS drivers from the following link and copy them to your Mac.
- Step 2: Run the HoRNDIS installer on your Mac computer and install it.
- Step 3: Restart your Mac computer once the driver is installed.
Tethering your Android device’s internet connection with an Mac Computer.
- Step 1: Connect your Android device with your Mac using an USB data cable.
- Step 2: Turn on the data connection on your android device and go to your phone’s settings.
- Step 3: Tap on the More option under Wireless and Networks.
- Step 4: Tap on Tethering and portable hotspot.
Tethering Android For Macbook
- Step 5: Tap on USB tethering to enable USB tethering on your Android device.
- Step 6: There you go, you can now surf the internet on your Mac computer.
I have tested the HoRNDIS drivers on a Macbook air with OS X Yosemite ( 10.10 ) and it works flawless all the time. If the drivers are not working for you, make sure to check if your android device is being detected in the network settings. Here’s how its should look.
