The recently introduced AirPlay 2 takes things one step further by adding the ability to share music (or video) with multiple connected devices, as long as the Apple device is running iOS11. Compatible devices include the HomePod ®, iPad ®, iPhone ® and Mac ® computers. X-Mirage - AirPlay for Windows/Mac X-Mirage is the most professional AirPlay server for Mac and Windows PC, which allows you to wirelessly stream contents or mirror iPhone, iPad and iPod screen to any Mac/Windows PC. Record screen and audio from iOS devices, as well as voiceover via Microphone with one click. Support 4K Quad Full HD Mirroring.
Say Hello to AirPlay + Google Cast
AirServer is the most advanced screen mirroring receiver for Mac and PC. It allows you to receive AirPlay and Google Cast streams, similar to an Apple TV or a Chromecast device.
Make sure that your devices are on and nearby. Check that your AirPlay-compatible devices are on.
AirServer turns your Mac into a universal mirroring receiver, with the exception of Miracast, allowing you to mirror your device's display using the built-in AirPlay or Google Cast based screen projection functionality; one by one or simultaneously to AirServer.
Users can mirror or cast their screen from any AirPlay or Google Cast compatible device such as an iPhone, iPad, Mac, Android or Chromebook. Windows and Linux platforms are also supported using the screen casting sender built into the Google Chrome browser.
Bring Your Own Device
AirServer introduced the world’s first BYOD solution by implementing all the major mirroring technologies giving everyone the freedom of choice for the device they wish to use.
Ultra-high quality recording
AirServer helps you create professional videos of your mirroring sessions in stunning quality. Showcase your iOS apps and games or archive your classroom collaboration in the best quality possible.
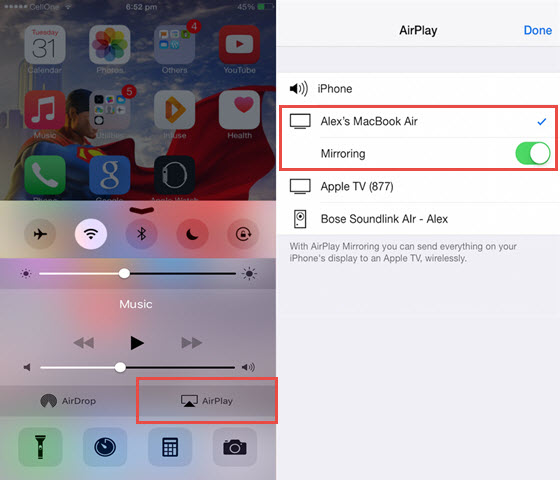
AirPlay + Google Cast
AirServer for Mac builds upon its existing AirPlay receiver functionality, including iOS 12 compatibility, and adds Google Cast receiving capabilities.
AirPlay from the YouTube app
AirServer for Mac once again supports this feature. Besides Apple TV, AirServer was the first application to provide this feature.
Chromebook Compatible
AirServer supports both tab casting and desktop casting which is built into all Chromebooks and all desktop platforms with Google Chrome browser.
Android Compatible
Works with all Google Cast enabled Android devices. Devices that do not have the cast functionality can enable this by downloading the Google Cast app.
Live streaming to YouTube
YouTube Live certified, AirServer will enable you live stream your iOS gameplay with unique picture-in-picture webcam support. Teachers can also use this powerful technology to live stream their lectures.
Retina quality mirroring
AirServer provides drastically improved picture quality during mirroring. Starting with iPhone 6 Plus, iOS devices can now mirror at full 1080 x 1920 resolution, which is over 3x the previous pixel count.
Encrypted AirPlay

AirServer protects your personal photos and videos as they are transmitted over the network. This important security feature is only offered by AirServer and the Apple TV.
iOS 12 Compatible
AirServer has maintained AirPlay compatibility since iOS 4.2.1 and has pushed out free compatibility updates with every major version of iOS since 2011.
“AirServer is a Mac app that turns your computer into a receiver for AirPlay. We have seen this kind of thing before, but AirServer works better, and adds functionality.”
“Faculty and students also utilize AirServer which enables the display and sharing of iPad content in the classroom.”
“AirServer turns your Mac into a AirPlay receiver, letting you stream audio, photos, and even videos to your computer, right over the air.”
“AirServer is clearly a more complete solution for all kinds of AirPlay streams with dedicated features for audio, video, and Mirroring.”
“Great for demoing iOS apps, and a more professional feature set than...”
“AirServer for Mac, one of our favourite AirPlay receivers, features long-awaited HD recording with post processing filters.”
“What could be better than sending Temple Run or Angry Birds in Space to a large screen, competing side by side with a friend?”
“AirServer app clearly blows away all the competition.”
“With AirServer you can take advantage of the better audio and visuals of your Mac by using the app to transform it into a Apple TV type of device that can be used to stream audio and video.”
“AirServer is so easy to use, we wonder why Apple didn’t implement it themselves.”
“With AirServer running, you’ll see your Mac show up in your iPad’s AirPlay menu, and you can just select it to play back video, movies or games on the big screen. It even supports mirroring so you can use it with apps that don;t yet support AirPlay properly.”
Airplay For Mac Download
Get started
Airplay To Ipad
Make sure that your devices meet the requirements for using AirPlay. To use Siri to play and control video from your iPhone, iPad, or iPod touch, add your Apple TV or AirPlay 2-compatible smart TV to the Home app and assign it to a room.
Stream video from your iPhone, iPad, or iPod touch
- Connect your device to the same Wi-Fi network as your Apple TV or AirPlay 2-compatible smart TV.
- Find the video that you want to stream.
- Tap . In some third-party apps, you might need to tap a different icon first.* In the Photos app, tap , then tap .
- Choose your Apple TV or AirPlay 2-compatible smart TV. Need help?
To stop streaming, tap in the app that you're streaming from, then tap your iPhone, iPad, or iPod touch from the list.
*Some video apps might not support AirPlay. If you can’t use AirPlay with a video app, check the App Store for tvOS to see if that app is available on Apple TV.
If video automatically streams to an AirPlay device

Your device might automatically stream video to the Apple TV or AirPlay 2-compatible smart TV that you frequently use. If you open a video app and see in the upper-left corner, then an AirPlay device is already selected.
To use AirPlay with a different device, tap, then tap another device, or tap 'iPhone' to stop streaming with AirPlay.
Stream video from your Mac
- Connect your Mac to the same Wi-Fi network as your Apple TV or AirPlay 2-compatible smart TV.
- On your Mac, open the app or website that you want to stream video from.
- In the video playback controls, click .
- Select your Apple TV or smart TV. Need help?
To stop streaming video, click in the video playback controls, then choose Turn Off AirPlay.
Mirror your iPhone, iPad, or iPod touch
Use Screen Mirroring to see the entire screen of your iPhone, iPad, or iPod touch on your Apple TV or AirPlay 2-compatible smart TV.
- Connect your iPhone, iPad, or iPod touch to the same Wi-Fi network as your Apple TV or AirPlay 2-compatible smart TV.
- Open Control Center:
- On iPhone X or later or iPad with iPadOS or later: Swipe down from the upper-right corner of the screen.
- On iPhone 8 or earlier or iOS 11 or earlier: Swipe up from the bottom edge of the screen.
- Tap Screen Mirroring.
- Select your Apple TV or AirPlay 2-compatible smart TV from the list. Need help?
- If an AirPlay passcode appears on your TV screen, enter the passcode on your iOS or iPadOS device.
Your TV uses your iOS or iPadOS device's screen orientation and aspect ratio. To fill your TV screen with the mirrored device screen, change your TV's aspect ratio or zoom settings.
To stop mirroring your iOS or iPadOS device, open Control Center, tap Screen Mirroring, then tap Stop Mirroring. Or press the Menu button on your Apple TV Remote.
Mirror or extend your Mac display
With Apple TV or an AirPlay 2-compatible smart TV, you can mirror the entire display of your Mac to your TV or use your TV as a separate display.
- Connect your Mac to the same Wi-Fi network as your Apple TV or AirPlay 2-compatible smart TV.
- On your Mac, click in the menu bar at the top of your screen. If you don't see , go to Apple menu > System Preferences > Displays, then select 'Show mirroring options in the menu bar when available.'
- Choose your Apple TV or AirPlay 2-compatible smart TV. Need help?
- If an AirPlay passcode appears on your TV screen, enter the passcode on your Mac.
Change settings or stop mirroring
To change the size of your desktop mirrored on your TV, click in the menu bar. Then select Mirror Built-in Display to match the size of your desktop or Mirror Apple TV to match the size of your TV.
AirPlay also lets you use your TV as a separate display for your Mac. Just click in the menu bar, then select Use As Separate Display.
To stop mirroring or using your TV as a separate display, click in the menu bar, then choose Turn AirPlay Off. Or press the Menu button on your Apple TV Remote.
Learn more about mirroring or extending the display of your Mac.
Do more with AirPlay
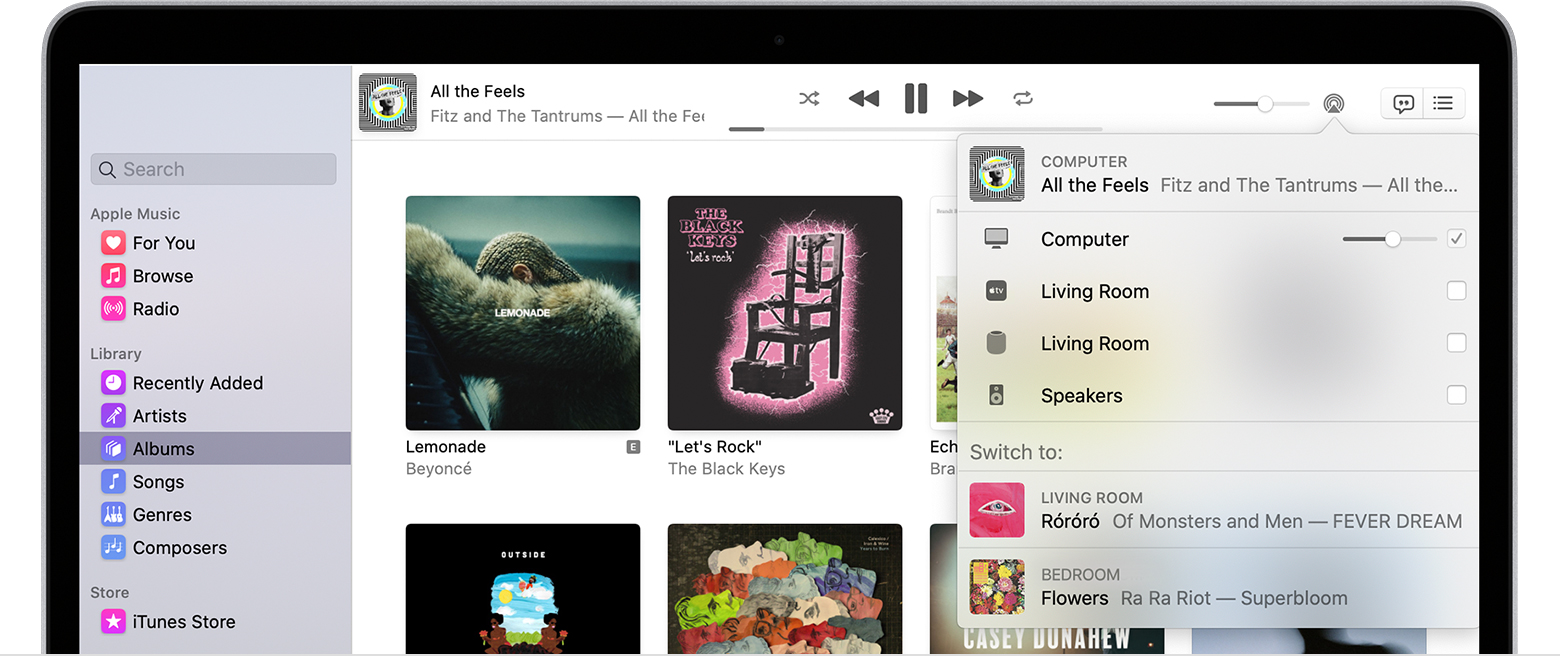
- Use Siri on your iPhone, iPad, or iPod touch to play movies and TV shows, and control playback on your Apple TV or AirPlay 2-compatible smart TV.
- Use AirPlay to stream music, podcasts, and more to your Apple TV, HomePod, or other AirPlay-compatible speakers.
- Add your AirPlay 2-compatible speakers and smart TVs to the Home app.
- Learn what to do if you can't stream content or mirror your device's screen with AirPlay.
